
Sometimes users might encounter sparsebundle could not be accessed issue. No wonder in Macintosh that Time Machine is great backup utility which is mostly used by users worldwide. Unfortunately in some point you might have to across inconvenience while accessing the backup disk. One such scenario is sparsebundle could not be accessed which completely inhibits user to access the backup. Usually sparsebundle damaged is the primary reason for the emergence of the same problem. Now let's move into resolving the issue and for this you can try repairing sparsebundle option of disk utility to repair time machine disk which would be beneficial in resolving sparsebundle could not be accessed error.
But if the problem still remaining case delete backup disk needs to be partition again. While at the same by doing so there may be data loss occur which can be restored through Mac Data Recovery Software. It is one of the remarkable solution to retrieve damaged or inaccessible data from Mac drive successfully. The tool is built with highly sophisticated and advanced version of recovery which turns recovery of deleted data successfully in very less time span. Hope thus you can conveniently resolve sparsebundle could not be accessed now.

Initial Steps to Be Taken After Sparsebundle Could Not Be Accessed Problem
When Sparsebundle Could Not Be Accessed hampers your way, then you should have to follow
some initial steps to rescue existing saved files from your Mac
system. Create the backup of remaining important data that is present
on the Mac hard drive. It should be the first step for you, because
at once the data damaged then it is very difficult to recover or
repair it. Sometimes copy process may gets failed then, you can use
command prompt to copy files and create a proper backup. But, be sure
that no any same name file should be present on the destination
folder, otherwise, it gets overwritten without any notification
message. Furthermore, you should also avoid using your PC, as
long as you don't solve Sparsebundle Could Not Be Accessed problem.
Moreover, you should also avoid to install any new applications
inside the damage system. Do utilize Time Machine to create backup
files. If possible synchronize your Mac hard drive data with cloud
storage to creates its copy. In addition, you will also utilize GRUB
(Recovery console) to get rid of Sparsebundle Could Not Be Accessed problem. Further, the
more detail on how to fix Sparsebundle Could Not Be Accessed is explained below.

What to do! If you lost Mac data due to Sparsebundle Could Not Be Accessed problem
There in no doubt that due Sparsebundle Could Not Be Accessed problem
might leads to data loss situation, but you don't have to be worried!
As you are on the right channel now. Here you will get complete
information regarding how to rescue lost mac files in a easy way.
First of all, stop using that device, because deletion of data
initially performs logical deletion not physical. It means that if
you have accidentally formatted your storage drive or deleted data
accidentally, then immediately stop using it. Because, any kind of
write action can overwrite memory and this may lead to permanent data
loss. The main logic is, data is temporarily removed from disk but
stored in disk Index permanently. You can recover data from index
table by using third party recovery tool. Sparsebundle Could Not Be Accessed only deleted
data from disk but the files will be permanently deleted when
they are overwritten by new files. Now the question is how to recover
files from index table for reuse? Answer is simple, you need to use
recovery software program. Automatic Mac recovery software is
specially designed to recover deleted data by Sparsebundle Could Not Be Accessed. Automatic
Mac recovery software scan deleted drive or section and show you a
list of deleted files for reuse. You can select multiple file and
click to recover option. So, if you lost data due to Sparsebundle Could Not Be Accessed
problem it can be recovered easily.
More About Automatic Mac Data Recovery Software
Mac Data Recovery Software helps you to recover all type of data that
you have lost accidentally or due to emergence of Sparsebundle Could Not Be Accessed error.
It brings you plenty of functionality at your fingertips to help
safely recover everything that you have lost. Once you install this
recovery software in your system, you can recover your all deleted
data that you had lost some days before. It works well in case of
deleted volume Recovery, Raw recovery, deleted photo recovery, you
can also recover the data from NTFS Partitions on Mac. In addition,
the software will also offer;
Deleted Volume Recovery: Recover lost or deleted volumes on your mac
with minimum fuss using this mac recovery application. If you have an
iPod and some of your videos, music files have deleted accidentally,
you don't fear about that now you can recover your all deleted data
by this Mac Recovery software. You can install this software very
easily in your system. You can recover all the deleted file with
their original file names. This software helps you to recover your
data,photos,videos,file and every thing that you lost. If problem
such as Sparsebundle Could Not Be Accessed occurs in your system you can use it to have the
lost data retrieved.
Tutorial to Restore Lost Data After Sparsebundle Could Not Be Accessed problem
Mac Data Recovery can easily restore all your accidentally deleted,
formatted or corrupted files, images, music and videos in their
original formats in very simple steps. Further, for your feasibility,
here is given step by step guide to restore lost data after
Sparsebundle Could Not Be Accessed problem.
User Guide to use Mac Data Recovery Software:
Step 1: In order to remove Sparsebundle Could Not Be Accessed and to recover files
from the system you will have to download Mac Data Recovery Software.
Once the software has been downloaded then install it and select
“Fresh Recovery” Option.
Step 2: If in case you had deleted the Trash files then select
“Recover Hard Drive” Option.
Step 3: If you wish to retrieve the files from trash bin then
select “Deleted File Recovery” from four different options.
Step 4: In this step you will see the list of hard drive
volumes. Now select the drive of which you want the file recovery and
just click on “Continue”.
Step 5: Now you can see the recoverable files and documents.

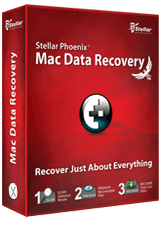
No comments:
Post a Comment